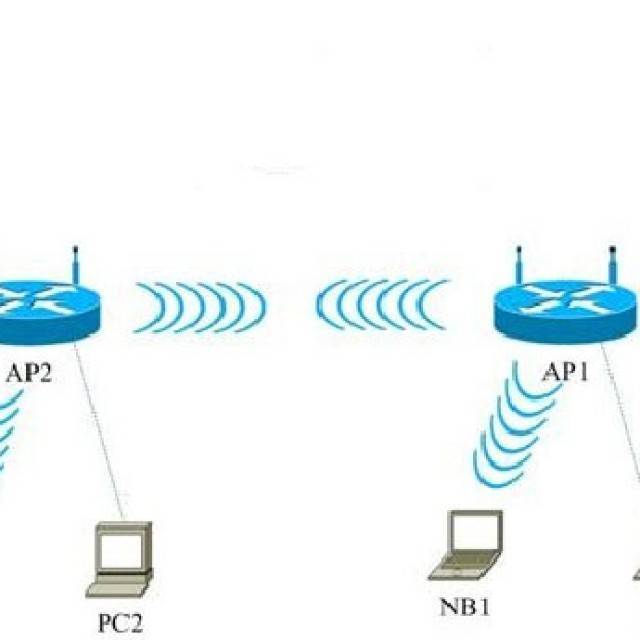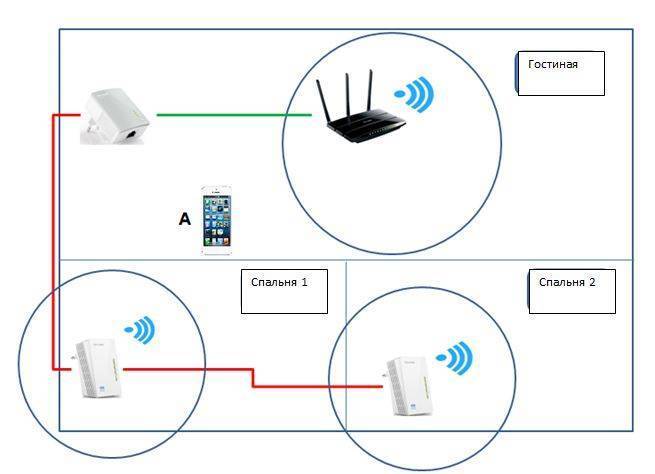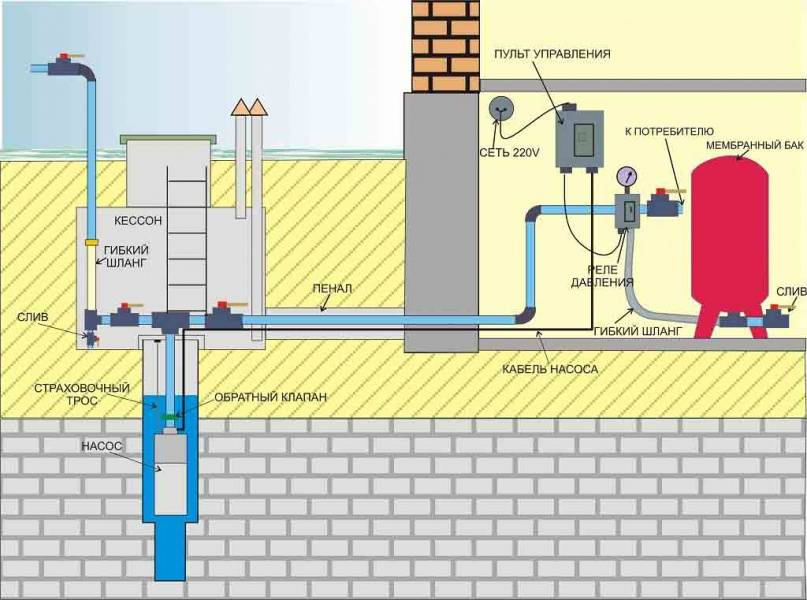Настройка сети
Для правильной организации передачи сигнала в беспроводном режиме необходимо выполнить ряд последовательных действий. Настроить роутер как репитер можно в панели управления устройством. Выбрать подходящий раздел, где представлен следующий список параметров, обязательных к заполнению:
- Имя сети. Называется по своему усмотрению.
- Канал. Следует выбрать автоматический режим или конкретный канал передачи сигнала. Лучше выбирать минимально загруженный другими устройствами.
- Режим. В случаях работы устройств в разных режимах необходимо выбирать смешанный тип.
- Ширина канала. Возможности передачи сигнала выбранным каналом.
После внесения всех данных нужно сохранить новые настройки. После перезагрузки они вступят в силу.
- Домашнюю беспроводную сеть необходимо защитить с помощью таких параметров:
- Версия. Проверка подлинности клиента. Режим авто использует WPA-PSK или WPA-PSK2 как проверочный ключ.
- Шифрование. Дает возможность выбора определенного метода шифрования. Для исключения проблем специалисты рекомендуют выбирать автоматический режим.
- Пароль. Помогает исключить несанкционированные подключения. Рекомендовано использовать сложный ключ, состоящий из 8-10 символов.
Правильное выполнение этого алгоритма открывает доступ к личной локальной вайфай сети, которая позволяет подключить различные устройства в беспроводном режиме.
Подключение к электросети
Чтобы проверить, как работает усилитель вай-фай сигнала, нужно обязательно подключить его к электросети. Без постоянного энергоснабжения устройство работать не будет. Существуют в зависимости от конструкции репитера различные способы подключения внешнего питания.
Стандартный способ – через розетку
В продаже есть модели с моноблоком с компактными размерами. Они обычно оснащены вилкой для розетки. Плюсы таких моделей:
- портативность;
- отсутствие необходимости дополнительного крепежа;
- нет на виду провода зарядки.
Однако выбор места размещения такого усилителя ограничивается длиной провода. Из-за размещенного внутри моноблочного сетевого адаптера электрические компоненты в процессе работы будут нагреваться. Благодаря перфорации корпуса этой проблемы можно избежать.
Модель, подключаемая к электросети через розетку.
С внешним адаптером питания
Модели, которые имеют внешний блок питания, предоставляют пользователю большие возможности для регулировки положения повторителя. Внутри устройства температура будет ниже, электрические компоненты из-за сетевого адаптера перегреваться не будут. Но такие модели выглядят, да и являются, более громоздкими, нуждаются в дополнительном крепеже.
Через порт Ethernet
Существуют модели усилителей, которые поддерживают технологию Power Over Ethernet. В этом случае им не понадобится дополнительное подключение к электросети, а достаточно будет питания через интернет-кабель. На устройстве нужно отыскать порт РоЕ и подключить к нему сетевой кабель.
Через порт USB
Такие компактные устройства считаются универсальными, так как могут зарядиться энергией через usb-порт от большинства современной техники и электроники – ноутбука, компьютера, телевизора или мобильной батареи Power Bank. Поэтому усилитель можно на передвигать в любую точку для поиска оптимального местоположения. Также его можно заряжать даже в тех местах, где нет доступа к стационарной электросети.
Цена на различные усилители Wi-Fi сигнала зависит от технических параметров, среди них скорость передача данных, количество и вид антенн, поддерживаемые сетевые стандарты, типы питания, порты и разъемы для возможности подключения дополнительных устройств без поддержки сети Wi-Fi, частотный диапазон данных. Подбирать все эти параметры нужно в зависимости от функций и задач, которые возлагаются на усилитель, места его расположения – в доме, квартире или большом офисе.
Для чего необходим репитер

Главное предназначение WiFi репитера заключается в увеличении радиуса покрытия вай фая. К примеру, у вас дом в два, три этажа, и вы хотите, чтобы интернет был везде. Неплохо было бы, если при строительстве дома разведут сетевой кабель (витую пару) и выведут компьютерные розетки RG-45. Но существуют старые постройки, где уж точно нет сетевого кабеля, да и прокладывать его не каждый захочет. Для таких пользователей существует роутер, который может по беспроводной технологии передавать интернет.
Поставить роутер и настроить его несложно, а вот сможет ли он покрыть весь дом стабильным сигналом? Это вряд ли. В данной ситуации многие покупают Wi-Fi Repeater. У этого устройства есть как плюсы, так и минусы, далеко не каждому пользователю это устройство подойдет. Спросите вы почему? Ниже в статье постараемся всё подробно рассказать.
Необходимая теория
Каждый человек может догадаться, что, чем длиннее будет провод, тем больше вероятность, что в нем потеряется сигнал. Даже если при сборке пушки использовать высококачественный и дорогой кабель, потеря сигнала не исключена. Кабель — это ключевая часть антенны, поэтому в процессе его выбора нельзя придерживаться остаточного принципа, иначе достоинства самой эффективной пушки будут сведены на «нет».
К примеру, если один вид провода можно использовать в регионе с низкой частотой, то его применение на высокочастотных участках уже невозможно. Чтобы снизить потери в кабеле, необходимо уменьшить его длину и концентрацию высокочастотных соединений.
Обратите внимание! Если 4G антенна пушка будет функционировать на высоких частотах, при сборке конструкции следует использовать кабель с более высокими показателями
Настройка усилителя Wi-Fi
После того как вы определились с выбором усилителя и осуществили покупку, необходимо произвести первую настройку устройства. В настройке нуждаются только активные усилители, пассивные антенны достаточно просто подключить к роутеру. Для первоначальной настройки вам понадобится ноутбук или ПК с Wi-Fi адаптером. Настройка репитера осуществляется следующим образом:
- Вставьте устройство в розетку и дождитесь активации индикатора Power Indicator, который оповещает пользователя об успешном включении репитера. Полноценная активация устройства может занять от одной до нескольких минут.
- После того как устройство полностью включится, активируется индикатор Wireless Indicator, который говорит о том, что репитер начинает трансляцию сигнала. Новая сеть, созданная репитером, начнёт отображаться в списке доступных беспроводных подключений на вашем ПК.
- Подключитесь к новому устройству. При попытке подключения к репитеру Windows выдаст системное уведомление о том, что новый маршрутизатор не установлен, и предложение его настроить. Выберите пункт «Подключиться к сети без предварительной установки и настройки».
- После того как ПК подключится к репитеру, откройте любой браузер и введите в адресную строку IP адрес репитера. По умолчанию это 192.168.10.1 (репитеры отдельных производителей могут быть привязаны к иному IP адресу, найти который можно в прилагаемой к устройству инструкции).
- В открывшемся окне авторизации введите логин и пароль. Данные по умолчанию: admin/admin.
- В системном меню репитера выберите «Wireless repeater mode». В открывшемся окне выберите «Repeater Mode». Устройство начнёт поиск доступных Wi-Fi сетей.
- Найдите свой роутер и подтвердите выбор нажатием кнопки Apply или обновите список посредством кнопки Refresh, если нужная вам сеть не отображается. Если ваша сеть защищена, то для входа требуется ввести пароль.
- Начнётся автоматическая настройка новой сети, по завершении которой в окне Wireless Repeater Mode появится сообщение об успешном завершении операции.
Для настройки дополнительной точки доступа вам понадобится сетевой LAN кабель, обжатый с двух сторон. Процесс настройки выглядит следующим образом:
- В первую очередь дополнительный роутер сбрасывается до заводских настроек. Для этой цели используется миниатюрная кнопка, которая обычно спрятана в углублении — необходимо нажать её и не отпускать в течение нескольких секунд.
- Основной и дополнительный роутер соединяются друг с другом посредством сетевого кабеля. На основном роутере кабель подключается в LAN разъем (обычно жёлтого цвета), а на дополнительном — в WAN (обычно синего цвета).
- При успешном соединении загорятся индикаторы LAN и WAN на основном и дополнительных роутерах соответственно.
- После удачного завершения соединения необходимо настроить дополнительный роутер посредством ПК. Для этой цели роутер и ПК соединяются LAN кабелем через LAN порт на роутере и соответствующий разъем на ПК.
- В адресной строке браузера вводится IP-адрес роутера. По умолчанию это 192.168.0.1 или 192.168.1.1 в зависимости от производителя устройства. После перехода по введённому адресу откроется окно авторизации, в котором необходимо ввести логин и пароль. Данные по умолчанию: admin/admin.
- В системном меню настроек роутера выбирается вкладка «Network», а затем вкладка «WAN».
- В открывшемся окне в поле «WAN Connection Type» должно стоять значение «Dynamic IP». Если это не так, установите это значение посредством нажатия на стрелку активации выпадающего списка.
- При успешной настройке дополнительной точки доступа напротив полей «IP Address», «Subnet Mask» и «Default Gateway» появятся установленные программой значения.
Если вы предпочитаете пользоваться защищённой сетью с парольным доступом, то на дополнительном роутере также необходимо установить дополнительные настройки безопасности. Для этого во вкладке «Wireless» необходимо выбрать пункт «Wireless Security». В открывшемся окне выберите стандарт WPA/WPA2, а в поле «PSK Password» вводите новый пароль. Для подтверждения данных нажмите кнопку «Save». Подтвердите перезагрузку для установки новых параметров.
На дополнительном роутере желательно настроить парольный доступ, чтобы к сети не могли подключиться посторонние пользователи
Какой усилитель Wi-Fi сигнала выбрать в 2020-2021 году?
Этих устройств на рынке очень много. Я уже не говорю о каких-то китайских репитерах, которых на AliExpress просто тонны. Ниже я покажу несколько моделей репитеров от популярных производителей, которые заслуживают вашего внимания. Это исключительно мое мнение. Вам не обязательно выбирать только из этих устройств.
Чтобы найти лучший репитер Wi-Fi сигнала, это нужно тщательно протестировать абсолютно все устройства, которые есть на рынке. А это практически невозможно. Плюс условия у всех разные, и та модель, которая у меня показывает отличные результаты в плане покрытия и скорости, у вас может работать очень плохо. Ну и как правило, чем дороже усилитель, тем он лучше, быстрее, производительнее. Глупо сравнивать устройство за 15 и 50 долларов.
TP-Link RE305
Популярная модель двухдиапазонного ретранслятора Wi-Fi сигнала. Я уже делал его обзор и писал инструкцию по настройке.
Есть 1 порт Ethernet (до 100 Мбит/с). Скорость беспроводной сети в диапазоне 5 ГГц до 867 Мбит/с. В 2.4 ГГц до 300 Мбит/с. Интересный внешний вид и внешние антенны, которые можно сложить. Есть кнопка для быстрого подключения к маршрутизатору.
Так же есть поддержка OneMesh начиная с аппаратной версии V3 и на прошивках с конца 2019 года. Из минусов: цена и небольшой радиус действия сети в диапазоне 5 ГГц (но это скорее особенность данного диапазона).
Можно посмотреть еще TP-Link RE205 – похожая, но более дешевая модель.
Asus RP-N12
Недорогой усилитель от компании ASUS с поддержкой только одного диапазона 2.4 ГГц. Скорость до 300 Мбит/с. LAN-порт до 100 Мбит/с.
Из минусов: режет скорость примерно в 2 раза (как и все подобные устройства), иногда зависает и его приходится перезагружать.
Каких-то особых проблем с ним не наблюдается.
Xiaomi Mi Wi-Fi Amplifier PRO
Это для любителей техники Xiaomi. Недорогой усилитель с поддержкой только одного диапазона (2.4 ГГц). Две внешние Wi-Fi антенны. Стильный внешний вид.
Могут быть проблемы с настройкой. Приложение MiHome, учетная запись Xiaomi, проблемы с регионом и т. д.
TP-Link TL-WA854RE
Еще одна популярная модель Wi-Fi усилителя от TP-Link. На этот раз уже однодиапазонная (2.4 ГГц, 802.11n). Модель новая, но собрала уже очень много положительных отзывов.
Обратите внимание, что эта модель не оборудована Ethernet-портом
TP-Link AC1200 RE300 (с поддержкой Mesh)
Отличная модель с поддержкой технологии Mesh. При подключении к роутеру из линейки OneMesh создает бесшовную Wi-Fi сеть. Может работать с обычными роутерами. Работает на двух диапазонах.
Ethernet-порт отсутствует. Антенны встроенные в корпус. Есть ночной режим, который отключает индикаторы в заданное время.
Есть много хороших моделей и у других производителей: Tenda, D-Link, Mercusys, Totolink, Zyxel и т. д. Выбор очень большой. Под любые задачи и разный бюджет.
Выводы
- Если есть возможность обойтись без усилителя Wi-Fi сигнала (например, перенести роутер ближе к центру квартиры) – желательно воспользоваться этой возможностью.
- Когда без усилителя никак – рассмотрите вариант создания бесшовной Wi-Fi сети. Особенно если у вас большой частный дом, или огромная квартира. Для этого нужна либо Wi-Fi Mesh система, либо роутер и репитер (или два роутера) с поддержкой технологии Mesh. Может у вас уже очень старый роутер, и вы поменяете его на Mesh систему, или у вас роутер поддерживает технологию Mesh и вы купите репитер, или еще один роутер с поддержкой этой же технологии.
- Если бесшовный Wi-Fi не нужен, или такие расходы не вписываются в ваш бюджет, тогда я рекомендовал бы выбрать обычный, но двухдиапазонный усилитель Wi-Fi сигнала. С ним будет больше шансов добиться более высокой скорости подключения.
- Если двухдиапазонная модель тоже выходит за рамки вашего бюджета – выберите что-то из однодиапазонных. Их сейчас достаточно на рынке, есть с чего выбрать. Можно посмотреть какие-то модели на AliExpress. Просто наберите в поиске «WiFi Repeater». Но будьте готовы к частым обрывам, к сильному падению скорости и трудностям в процессе настройки.
Репитры будут развиваться в сторону технологии Wi-Fi Mesh и конечно же нового стандарта Wi-Fi 6 (802.11ax), так как роутеры с поддержкой этого стандарта уже начинают появляться в продаже. Стандарт 802.11ac (Wi-Fi 5 GHz) так же еще долго будет актуальным. Можете смело выбирать такие репитры в 2020 и 2021 году, как для частного дома, так и для квартиры. А вот устройства с поддержкой одного диапазона 2.4 ГГц (стандарта 802.11n) скорее всего постепенно будут уходить с рынка.
68
Сергей
Полезное и интересное
Как настроить wifi точку доступа D-Link?
Покупаем точку доступа, их производят все фирмы с продукцией сетевого оборудования, но я покажу, как настроить точку доступа D-Link как одну из самых распространенных на примере модели DWL-3200AP. Настройки вне зависимости от конкретного устройства примерно одинаковы, поэтому думаю, все будет понятно.
Эта модель выполнена в металлическом корпусе, что особенно актуально для офиса, так как соответствует всем необходимым нормам противопожарной безопасности.
- Вставляем патчкорд одним концом в единственную имеющуюся RJ-45 розетку, другим — в сетевую карту компьютера.
- По умолчанию данная точка доступа имеет локальный IP — 10.0.0.1, а значит нам надо включить комп в данный диапазон адресов. Заходим в Панель управления и задаем в настройках для локального подключения следующие значения:
- IP — 10.0.0.10
- DNS — 255.255.255.0 (на скрине ниже последняя цифра написана неправильно)
- Шлюз — 10.0.0.1 (адрес точки)
Пуск — Панель управления — Сеть и интернет — Центр управления — Изменения параметров адаптера. Далее клик правой кнопкой по «Подключение по Локальной сети» — Свойства — Протокол TCP/IPv4 — Вкладка «Общие»
- Сохраняем настройки и в браузере переходим по адресу http://10.0.0.1. Для входа используем пару логин/пароль admin/admin. Настроить все параметры можно и с помощью программы для ОС Windows D-Link AP Manager, но удобнее и правильнее все делать вручную через веб-интерфейс.
- Заходим в меню в пункт «Wireless» и задаем данные для беспроводной сети — SSID, тип шифрования и пароль.
- Mode – Режим работы, ставим Access Point (Точка доступа)
- SSID – Идентификатор сети (имя), которое будут видеть пользователе в списке доступных беспроводных соединений
- SSID Broadcast – широковещательная передача SSID; для того что бы идентификатор сети был виден при автоматическом поиске беспроводных сетей сетевой картой необходимо поставить Enabled
- Channel – канал используемых частот — можно использовать другой
- Authentication – режим аутентификации
Применяем на стройки кнопкой «Apply». Поле этого настроим раздачу IP адресов для подключаемых по wifi устройств. Для этого переходим в меню «LAN» и задаем диапазон адресов и включаем их динамическую или ручную раздачу. Если выберите «Dynamic», то компьютерам ай пи будет присваиваться автоматически при подключении, «Manual» — придется назначать всем вручную, как мы это только что делали для компьютера для настройки wifi точки доступа D Link. Выбирайте сами, как вам удобнее, но вручную безопаснее и впоследствии удобнее, если будете работать не только с самими компьютерами или ноутами, но и с подключенным к ним устройствами, например, веб-камерой.
PassPhrase Settings – Настройки шифрования:
- Cipher Type – Тип шифрования, выбираем TKIP
- PassPhrase – Пароль для подключения к wifi. им может быть любое латинское сочетание букв и цифр.
Настройки DCHP будут браться из тех, которые вы можете настроить во вкладке «Advanced > DHCP Server»
- Теперь можно включить WiFi адаптер компьютера, задать сетевые настройки на автоматическое получение, если в точке доступа вы выбрали режим динамической раздачи IP, либо впишите статический в рамках настроенного диапазона адресов, а в качестве шлюза укажите адрес точки.
- После этого вытаскиваем патчкорд из ноутбука или компьютера, вставляем в ваш маршрутизатор или модем, который подключен к инету. Работать эта схема будет, разумеется, если у вас выполнены настройки ADSL модема или маршрутизатора для выхода в интернет, но это уже другая тема.
- Перезагружаем точку и модем и наслаждаемся беспроводной сетью.
Кстати, теперь изменить все настройки в ней можно и по wifi по тому же адресу — 10.0.0.1. Например, поменять пароль для доступа в админку
или обновить прошивку (программу работы точки доступа)
На этом мы закончим с этим устройством, а о том, как сделать wifi мост между двумя локальными сетями поговорим в отдельной статье — подпишитесь на обновления блога и не пропустите!
Не помогло
Что такое WiFi-повторитель
Ещё до появления на свет технологии Mesh, для увеличения зоны покрытия WiFi или расширения её в определённом направлении использовались специальные устройства которые называются репитер от английского «Repater», что в переводе на русский означает «повторитель».
Смысл его работы заключается в том, чтобы подключиться к существующей сети WiFi и распространить её дальше на расстояние своей зоны покрытия. Выражаясь простым языком — своеобразный ретранслятор Вай-Фая. Чем их больше — тем больше и область покрытия. Но есть и ложка дёгтя — каждый повторитель влечёт за собой значительную потерю общей скорости в сети.
В продаже можно встретить отдельный класс устройств — репитеры. Они обычно по габаритам меньше, чем маршрутизатор и достаточно часто выполнены в форм-факторе All-in-One в форме блока питания, который просто вставляется в розетку.
Кроме этого, многие точки доступа WiFi и роутеры, имеющиеся сейчас на рынке, способны работать в режиме WiFi-репитера. Достаточно лишь правильно настроить девайс. Это достаточно удобно, когда купил новый и не знаешь куда теперь деть старый. Вроде и за копейки продавать не хочется и использовать некуда. Самый лучший вариант если у него есть поддержка WDS (Wireless Distribution System). Узнать поддерживает ли Ваша модель весь необходимый функционал можно в технических спецификациях устройства на сайте производителя.
Так же можно посмотреть это на самом устройстве. В веб-интерфейсе будет отдельный раздел в параметрах настройки WiFi, либо присутствует возможность переключения режима работы всего маршрутизатора. Хочу отметить, что переключатель может быть не только программным, но и аппаратным, как на фото. Яркий пример — роутеры Keenetic на корпусе которых есть отдельный аппаратный переключатель режима работы.
Режим повторителя на роутерах TP-Link
Как уже было сказано, производитель роутеров TP-Link не включил в функционал устройства функцию репитера. Однако и TP-Link вполне может играть роль повторителя.
Есть два способа заставить его это делать.
Первый — прошить роутер сторонней прошивкой DD-WRT. Она отлично работает с устройствами TP-Link и режим репитера в ней есть. Однако использование альтернативной прошивки ведёт к потере гарантии. Поэтому, если вы не хотите использовать DD-WRT, можно включить ваш роутер в режиме WDS (мост).
От режима повторителя WDS отличается только тем, что используется он не для расширения радиуса сети, а для объединения двух роутеров, подключённых к интернету, в одну сеть. В вашем случае это будет означать, что вы получите две сети Wi-Fi со своими именами (SSID) и паролями, и скорость интернет будет делиться пополам. Но тем не менее всё будет работать.
Для использования этой опции на главном роутере нужно задать статический канал для беспроводной сети. На разных маршрутизаторах это делается по разному, поэтому изучайте инструкцию к вашему устройству. При использовании роутеров TP-Link, например, нужно зайти в настройки беспроводной сети и в пункте «Канал» выбрать «1».
На роутере, который будет выступать в качестве репитера, нужно сменить IP-адрес. Он должен отличаться от адреса главного роутера, чтобы избежать конфликта IP. Если у главного роутера адрес 192.168.0.1, задайте репитеру 192.168.0.2. При этом следует проверить, что 192.168.0.2 не входит в диапазон адресов, раздаваемых на главном роутере сервером DHCP.
В настройках беспроводной сети укажите тот же статический канал, что и на главном роутере и поставьте галочку «Разрешить WDS». Нажимаем на кнопку «Поиск». Из списка сетей выбираем ту, к которой нужно подключиться. Выставляем тип ключа такой же как и на главном маршрутизаторе и вводим пароль.
Не забываем отключить DHCP сервер, чтобы в локальной сети он был только один — на главном маршрутизаторе.
Перезагружаем роутер. Теперь он будет получать интернет с главного роутера и ретранслировать его.
Для того, чтобы пользоваться репитером, клиентские устройства (компьютер, ноутбук, смартфон и т. д.) настраивать не нужно. Репитер делает пользование сетью максимально комфортным — несмотря на то, что у вас несколько источников Wi-Fi, беспроводная сеть будет одна и она будет работать с теми настройками, которые были заданы на главном роутере. То есть после добавления в вашу сеть репитера визуально ничего не изменится, все устройства будут продолжать работать точно так же, как и раньше.
Активные усилители
Как сделать усилитель 4G сигнала для смартфона своими руками Существуют два вида усилителей WiFi-сигнала:
- Активные — роутеры и двухдиапазонные репитеры.
- Пассивные — специальные антенны.
Точка доступа
Первые усилители отличаются мощностью и стандартами передачи. Кроме этого, они имеют разное количество антенн, размеры и поддержку программным обеспечением.
Недорогие раздатчики используют только беспроводной путь перемещения информации. Также в них чаще всего нельзя менять мощность, канал передачи и частоту «вайфая».
Репитер
Устройство является дополнением к основной точке доступа, усиливая ее действие. Такой девайс используется для обслуживания больших территорий: метро, самолет, парковая зона, торговый центр, пр.
Как работает репитер, что это такое
В переводе с английского языка слово «repeater» – это повторитель. Еще одно название – «ретранслятор». Он дублирует посыл маршрутизатора и увеличивает радиус покрытия. Далее рассмотрим, как работает репитер, какой репитер выбрать.
Устройство подключается к точке доступа и раздает сеть маршрутизатора за пределы его действия. Другими словами, репитер принимает посыл от роутера и передает его дальше, что позволяет пользоваться интернетом в любой комнате дома.
Если здание очень большое, стоит остановить выбор на более мощных репитерах. Их стоимость довольно высокая, но дешевые варианты просто не справятся со своей задачей.
Подключение и настройка ретранслятора
Делается это пошагово:
- Включить девайс в розетку. Дождаться его загрузки: этот процесс длится около минуты. Далее войти в меню устройства. Чтобы это сделать, надо подключиться к Wi Fi повторителю с помощью кабеля или Wi-Fi.
- Открыть привычный браузер и ввести в адресной строке IP-адрес репитера. Для этого на изделии найти этикетку с IP-адресом, паролем и логином.
- Итак, адрес введен. Нажать «Enter». Далее нужно ввести пароль и логин. Если данные не меняли, это admin и admin.
- Дальше, вверху на странице найти кнопку «Repeater» и нажать на нее. Девайс самостоятельно отыщет все доступные сети, к которым можно подключиться.
- Из полученного списка выбрать собственный роутер. Напротив него установить маркер. Можно ниже вписать имя устройства, но это необязательно.
- Следующий шаг – ввести в соответствующей строке пароль роутера и нажать «Применить».

Это все, что нужно сделать для наладки работы повторителя сигнала.
Настройка роутера для использования в качестве репитера
Такой вариант более сложный, но подойдет, если нет настоящего усилителя сигнала интернета. Разберемся, что нужно сделать, чтобы заставить работать роутер в режиме повторителя, для этого:
- Подключиться к двум маршрутизаторам.
- Запустить браузер и в поисковой строке написать IP роутера. Как говорилось выше, его можно найти на наклейке, расположенной на устройстве. Чтобы узнать «айпи» в системе Windows, в меню «Пуск» набрать «cmd», запустить командную строку и ввести «ipconfig». Нажать «Энтер». В списке адресов роутер обозначен как «Основной шлюз». Адрес обычно выглядит как 192.168.x.x.
- В появившемся окне ввести логин и пароль. Стандартные – admin/admin. Конечно, их стоит поменять.
- Дальше открывается меню настроек. Перейти в раздел «Wi-Fi» и найти подраздел, в котором будет указано «Режим повторителя» или «Включить WDS». В зависимости от производителя используются разные термины.

- Установить маркер напротив слова «Включить». В выпавшем списке определить собственный роутер, передачу которого нужно усилить.
- Все следующие пункты уже настроены. Нужно только ввести ключ к первому маршрутизатору. Нажать «Применить». Появляется предупреждающее сообщение об изменении параметров. Кликнуть «Да», чтобы полностью настроить репитер.
Дальше настроить соединение WAN, позволяющее выходить в интернет:
- Выбрать раздел WAN.
- Нажать «Добавить».
- В параметрах глобального подключения найти «Тип соединения».
- Выбрать параметры, указанные провайдером в памятке к договору, например, словосочетание «Dynamic IP».
- В строке «Интерфейс» установить «Wi-Fi Client».
- Все остальные пункты оставить, как есть, щелкнуть «Применить».

Устройства готовы к использованию. В зависимости от производителя наименования пунктов и разделов отличаются.
Конечно, беспроводной повторитель стоит дешевле, чем роутер. Но если есть два девайса, тогда нет смысла покупать дополнительное устройство. К тому же, если интернет делится с соседями, одну точку доступа следует использовать как основную, а другую — в качестве усилителя сигнала Wi-Fi.
Советы и рекомендации
Как показывает практика, самодельные антенны оказываются более сильными, нежели покупные устройства, хотя и производительность покупных устройств зависит от их цены. Но уповать только на ретранслятор нельзя.
Чтобы получать стабильный и сильный сигнал вай-фай, нужно выбирать качественный, современный модем, правильно его устанавливать в помещении, чтобы прохождению сигнала ничего не мешало. Это же касается и самодельного репитера, устанавливать его нужно вне непосредственной близости бытовых приборов, которые могут создавать помехи.
Репитер для усиления сигнала вай-фай — очень полезная вещь, особенно если речь идет о многокомнатных квартирах и домах, где связь в дальних комнатах плохо достает или отсутствует вовсе. Можно приобрести девайс в магазине, но мощные устройства будут стоить немалых денег. Легко и дешево можно выполнить Wi-Fi усилитель своими руками, в домашних условиях, и по своим характеристикам он не будет уступать промышленным приборам.
Зачем это нужно
У использования роутера в режиме повторителя Wi-Fi сигнала есть свои объективные преимущества и основания.
Повторитель сигнала используется с целью избежать необходимости создания дополнительной беспроводной сети. С позиции создаваемых помех это плохое решение, как и с точки зрения грамотного использования трафика. Намного лучше подключить не вторую сеть, а сделать одну, но более объёмную. Но тут без вспомогательного оборудования не обойтись.
Подобное решение используется в разных ситуациях:
- Доступ к беспроводному Интернету нужно обеспечить в рамках большого помещения или здания. Сигнал должен распространяться на несколько подъездов или этажей.
- Перекрытия в стенах выполнены из таких материалов как бетон и металл. Также внутри стен скрываются большие водопроводные трубы, проходит многочисленная электрика и пр. Всё это сильно влияет на блокировку сигнала. Поэтому порой даже в рамках одной квартиры или дома без репитера не обойтись.
Причины у всех разные. Но общая задача заключается в том, чтобы расширить действие сигнала, и доставить его к самым удалённым точкам дома, квартиры, офиса, здания и пр.
При этом сложно однозначно сказать, что лучше использовать, когда на выбор предлагается репитер, либо же роутер, который может работать в режиме повторителя. Всё зависит от конкретной ситуации.
Для расширения домашней беспроводной сети в рамках квартиры или дома вполне можно обойтись недорогим репитером. Но если есть свободный роутер, даже тут не обязательно тратить деньги на дополнительное оборудование.
Заключение
Как видите, репитер полностью оправдывает цену и выполняет все заявленные производителем функции, а именно усиливает сигнал. Да, если провести тесты на скорость, то можно заметить ее небольшое снижение (по сравнению с работой напрямую). Но это вполне объясняется расстоянием и проходом сигнала через стены или этажи. Кроме того, использовать его можно и для обеспечения стабильности сети wifi.
Если правильно настроить ретранслятор, то вы сможете пользоваться интернетом не только в самых дальних комнатах вашего дома, но и будете удивлены отсутствием ошибок сети. Которые часто возникают из-за слабого сигнала.
Источники
- https://WiFiGid.ru/sovety-po-nastrojke-routerov/nastrojka-repitera
- https://ZnaiWifi.com/instrukciya/wifi-repeater-nastrojka.html
- https://WiFiGid.ru/obzory-raznyh-ustrojstv/usilitel-wi-fi-signala-svoimi-rukami
- https://masterservis24.ru/317-usilitel-wi-fi-signala.html
- https://SdelaySam-SvoimiRukami.ru/4150-kak-prosto-usilit-signal-wi-fi.html
- https://WiFiGid.ru/raznye-setevye-ustrojstva/kak-podklyuchit-usilitel-wi-fi-tp-link
- https://mirinfo.ru/wi-fi/kak-rabotaet-usilitel-signala.html
- https://ZnaiWifi.com/instrukciya/wifi-repiter-iz-wifi-routera.html
- https://SdelaySam-SvoimiRukami.ru/5578-moschnaja-samodelnaja-wi-fi-antenna-dlja-priema-signala-udalennyh-otkrytyh-setej.html